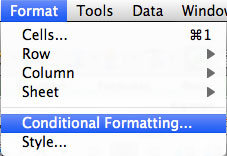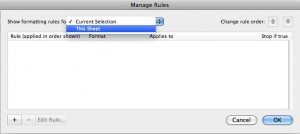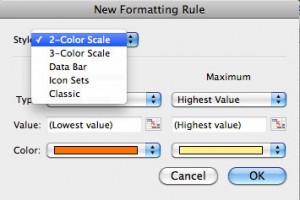Memberikan Warna, Tanda atau Format Pada Cell Sesuai Nilai Cell Tersebut
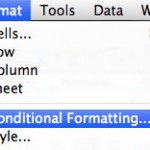
Seringkali saat kita memberikan warna, tanda atau format cell sesuai nilai cell pada Excel secara manual. Hal ini sering kita lakukan bila kita menginginkan tanda pada suatu cell, agar si pembaca data dapat lebih mengerti data yang mereka baca.
Mungkin hal tersebut tidak akan memberatkan jika data yang kita kerjakan hanya beberapa cell saja. Namun bila kita harus mengerjakan data yang cukup banyak dan memiliki beberapa kriteria, wah kita bisa “gempor” kalau harus memformat warna cell satu per satu. Ditambah dengan kesalahan yang mungkin saja kita lakukan, karena mata sudah lelah untuk meneliti satu per satu nilai pada cell.
Jangan khawatir, sebenarnya ada fungsi untuk melakukan hal tersebut yang dinamakan “Conditional Formating”. Sangat mudah penggunaannya, berikut tutorial penggunaan “Conditional Formatting” pada Excel 2011 Mac (hampir sama dengan Excel 2010 versi Windows).
- Select cell-cell yang ingin kita berikan warna secara otomatis atau jika kita juga bisa tidak melakukannya untuk memberikan warna ke seluruh cell pada sheet.
-
Klik Conditional Formatting pada menu Home sebelah kiri Format Cell. kita bisa memilih format yang sudah ada dan merubah rulenya saja. Jika kita memilih untuk membuat gaya sendiri, kita bisa memilih New Rules (langsung ke langkah nomor 6) atau Manage Rules.
-
Kita juga bisa mengakses Manage Rules dengan klik menu Format -> Conditional Formatting. Cara ini akan secara otomatis mengakses menu Manage Rules.
-
Dalam menu “Manage Rules”, pilih cell range yang akan kita berikan “Conditional Formatting” pada “Show formatting rules for” kita bisa memilih “Current selection” untuk cell yang telah kita blok atau “This Sheet” untuk seluruh cell pada sheet tersebut atau kita bisa memilih sheet mana yang akan kita berikan aturan.
- Klik tanda + (plus) untuk menambah rule baru atau klik dua kali pada rule yang sudah ada.
- Beberapa pilihan style akan muncul, berikut penjelasan singkatnya:
- 2-Color Scale atau 3-Color Scale, kedua style ini digunakan bila kita ingin memberikan warna gradiasi dari dua atau tiga warna untuk nilai yang kita berikan aturannya.
- Data Bar, untuk memberikan bar pada cell sebagai skala nilai dari cell tersebut. Bar akan mengisi penuh cell bila cell tersebut adalah nilai tertinggi dari seluruh nilai cell. Dan sebaliknya akan terisi sangat sedikit bila merupakan nilai terendah dari seluruh cell.
- Icon Sets, untuk memberikan icon warna yang berbeda sesuai dengan aturan yang kita berikan.
-
Classic, untuk memformat cell (warna, text, border, dll) sesuai dengan aturan yang kita berikan.
- Klik OK untuk mengkonfirmasi aturan dan klik OK pada Manage Rules untuk menerapkan Conditional Formatting yang telah kita set. Ulang kembali ke langkah nomor 4 bila kita menginginkan tambahan aturan.
Mudah bukan untuk melakukannya. Jadi bila kita ingin memberikan warna, tanda atau format cell sesuai nilai cell tersebut pada Excel, kita dapat melakukannya dengan cara ini. Kita akan menghemat waktu dan tenaga daripada harus melakukannya secara manual satu per satu. Serta kemungkinan salah tanda akan lebih kecil, karena komputer pasti lebih teliti daripada kita yang bisa lelah memberikan warna pada cell satu per satu.
Sekian tips dari saya, bila kita menginginkan tips tertentu untuk saya ulas, silahkan tinggalkan di comment.