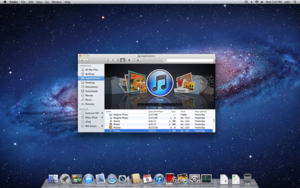4 Cara Mengambil Screenshot pada Mac OS X
Banyak cara untuk mengambil screenshot pada Mac OS X, Anda dapat melakukannya hanya dengan shortcut, melalui software bawaan dari Mac OS X, atau menginstall aplikasi pihak ketiga (third party). Berikut ini bisa Anda simak cara-caranya.
1. Mengambil screenshot melalui Shortcut
Anda dapat memakai beberapa shortcut untuk mengambil gambar dari Mac OS X.
Command-Shift-3: Mengambil screenshot dari keseluruhan layar dan menyimpannya sebagai file di desktopCommand-Shift-4, lalu pilih area yang akan diambil: Mengambil screenshot pada area tersebut dan menyimpannnya sebagai file di desktopCommand-Shift-4, lalu menekan Spasi, lalu klik pada window: Mengambil screenshot pada window tersebut dan menyimpannnya sebagai file di desktopCommand-Control-Shift-3: Mengambil screenshot dari keseluruhan layar dan menyimpannya pada clipboardCommand-Control-Shift-4, lalu pilih area yang akan diambil: Mengambil screenshot pada area tersebut dan menyimpannnya pada clipboardCommand-Control-Shift-4, lalu menekan Spasi, lalu klik pada window: Mengambil screenshot pada window tersebut dan menyimpannnya pada clipboard
Anda dapat menekan dan menahan tombol-tombol berikut saat memilih area (melalui Command-Shift-4 atau Command-Control-Shift-4):
Space, untuk mengunci ukuran dari area yang terpilih dan memindahkan area terpilih tersebut saat menggerakkan mouseShift, untuk mengubah ukuran satu bidang dari area yang terpilih (panjang atau lebar)Option, untuk mengubah ukuran dari area yang terpilih dengan memakai titik tengah sebagai acuan
2. Melalui software bawaan dari Mac OS X (Grab dan Preview)
Kalau Anda tidak terbiasa menghafal shortcut, jangan khawatir. Anda dapat mengambil screenshot melalui aplikasi Grab yang termasuk di Mac OS X. Aplikasi ini terdapat di /Applications/Utilities/Grab.
Anda juga dapat memakai aplikasi Preview untuk mengambil screenshots dengan cara membuka menu File, lalu pilih submenu Grab.
3. Aplikasi Pihak Ketiga
Jing Sangat bagus untuk mengambil screenshot, merekam video dan memiliki fitur berbagi online.
Snapz Pro X sangat popular dan dapat merekam film. Memiliki fitur yang sangat banyak. Shareware.
4. Dengan Terminal
Ada command screencapture di Terminal yang dapat Anda gunakan untuk mengambil screenshot. Anda dapat menggunakannya juga memakai script. Berikut contoh sederhananya
screencapture -iW ~/Desktop/screen-20120506.png
Dengan keempat cara diatas, saya yakin akan sangat memudahkan Anda dalam mengambil screenshot. Entah untuk presentasi, memberikan support, atau untuk membuat tutorial. Jika Anda memiliki cara lain untuk mengambil screenshot, Anda dapat mengutarakan melalui comment di bawah ini.